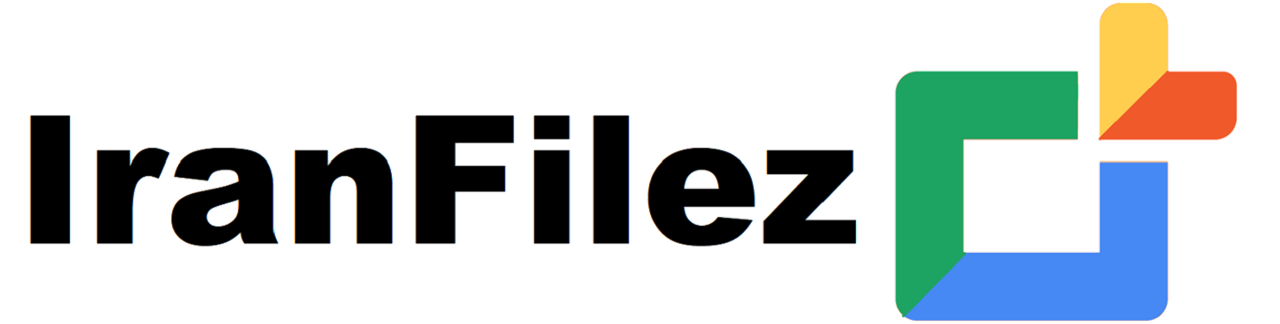پیدیاف
تحقیق و پژوهش • جغرافیا و نجوم • کشاورزی و دامپروری
روش های مختلف ژئورفرنس کردن در GIS
در این فایل اموزشیف روش های زمین مرجع کردن در GIS به صورت مرحله به مرحله و بسیار ساده با ارائه تصاویر از هر مرحله کارف ارائه شده است. به علاقه مندان توصیه می شود حتما از این فایل استفاده کنند.
محمد میرزاوند
:جلسه سوم
Georeferencing
در این تمرین شما یک نقشه اسکن شده از نقشه زمین شناسی 1/25000زمین شناسی تهران در
فرمت .JPGدارید که با عنوان Tgeologyدر پوشه تمرین 2-2در اختیار شما قرار دارد .واحد
های فایل مذکور را به سیستم مختصات UTMو Geographic coordinate systemخواهید
برد.
در مرحله اول شما تصویر را با استفاده از 4نقطه کنترل یا TICدر نقشه ژئورفرنس می نمایید.
تصویر Tgeologyرا به ArcMapاضافه نموده و با استفاده از ابزار بزرگنمایی مختصات
چهارگوشه تصویر را مشاهده و یادداشت نمایید.
2
1
دقت نمایید ترتیب افزیش نقاط از باال و از چپ به راست می باشد.
1
3
4
دو روش برای ژئورفرنس کردن وجود دارد
❑روش اول (وارد کردن نقاط به صورت دستی):
ابتدا از بخش Add Data
وارد پوشه تمرین 2-2شوید و تصویر Tgeologyرا
وارد محیط ArcMapکنید.
دقت داشته باشید که وقتی عکس را وارد نرم افزار
میکنید چنین اخطاری می دهد که نشان دهنده این
است که هنوز این عکس سیستم مختصاتی ندارد .روی
OKکلیک کنید تا تصویر وارد شود.
در مرحله از منوبار georeferencingاول از بخش view link
) تیک گزینه Auto Adjustرا بردارید.
( table
علت برداشتن این تیک این است که اگر تیک را برندارید ،با وارد
کردن اول مختصات ،نرم افزار کار زمین مرجع کردن را انجام
می دهد و نقشه دچاز اعوجاج خواهد شد.
قبل از اینکه نقاط کنترلی را برای زمین مرجع کردن به
تصویر بدهید ،باید مشخص کنید که میخواهید مختصاتی که
بدهید UTMباشد و یا مختصات جغرافیایی Geographic
coordinate system؟؟ فرض ما بر این است که میخواهیم
در اینجا UTMوارد کنیم ...پس بنابراین از منوبار نرم افزار
از قسمت viewروی گزینه Data Frame Propertiesکلیک
میکنید ،و مسیر زیر را طی کنید...
Project
coordinate
systems--UTM-WGS
1984north hemisphere—39N
دقت داشته باشید که در اینجا چون منطقه ما در زون 39
شمالی هست این زون را انتخاب میکنیم و OKرا میزنیم.
) کلیک کنید و به ترتیب مختصات نقاط را وارد
سپس روی گزینه ( Add Control Point
کنید .ابتدا در موقعیت مورد نظر کلیک چپ و سپس کلیک راست کنید و موقعیت نقطه مورد
نظر را با توجه به سیستم مختصات مورد نظر وارد کنید .این عملیات را برای هر چهار نقطه ای
که مد نظر داشتید در جهت عقربه های ساعت انجام دهید .سپس دکمه AUTO ADJUSTرا
بزنید و از قسمت ژئورفرنسینگ ،گزینه RECTIFYرا بزنید و مسیری که می خواهید الیه را
ذخیره کنید .سپس به محل الیه ذخیره شده بروید و آن را فراخوانی کنید.
روش دوم ژئورفرنس کردن (وارد کردن نقاط مرجع با استفاده از فایل اکسل)
در مرحله اول شما تصویر را با استفاده از دوازده نقطه کنترل یاا
TICدر نقشه ژئورفرنس می نمایید .تصاویر Geoرا باه ArcMap
اضافه نموده و با استفاده از ابزار بزرگنمایی مختصات نقاط تصویر
را مشاهده و یادداشت نمایید.
با توجه به اینکه هر تیک نشان دهنده 5دقیقه می باشد نقاط بعد
را با استفاده از این مطلب بدست می آوریم .دقت نمایید ترتیب
افزایش نقاط از باال و از چپ به راست می باشد
مختصات طول جغرافیایی آن بدین ترتیب است X_D ،برای این نقطه برابر با 51دقیقه و X_M
آن برابر صفر ثانیه می باشد و Y_Dآن 36دقیقه و Y_Mآن صفر ثانیه می باشد که مختصات
عرض جغرافیایی آن را تشکیل می دهد .مختصات یازده نقطه دیگر را نیز استخراج کرده و در
جدولی به مانند زیر وارد می کنیم.
اعداد را در برنامه اکسل( )2003وارد کردهX_DD ،و Y_DDنقاط را بدست آورده و فایلی
به شکل ارائه گردیده تهیه نمایید.
پس از تهیه فایل اکسل ،وارد ArcMapشده با ایجاد یک فریم جدید()Data frame
و تغییر نام آن به ،Task1الیه GOE Eventsرا ایجاد نمایید.
در کادر Add XY dataدر قسمت انتخاب به مسیر مورد نظر رفته و فایل اکسل()GEO
را وارد نمایید ،در قسمت X Fieldو Y Fieldبه ترتیب X_DDو Y_DDرا انتخاب
نمایید .به مانند اشکالی که در زیر ارائه شده اند عملیات را ادامه می دهیم.
Add و نیزSpatial Reference Properties در کادرهای
ایجادGOE Events را کلیک نمایید تا الیهOk ، XY data
.گردد
الیه Geo Eventsبه ArcMapاضافه شده است .شما حاال می توانید آن را به سیستم
مختصات جغرافیایی برده خروجی را به صورت shapefileذخیره کنید .بر روی GEO
Eventsراست کلیک کرده و Dataو سپس Export Dataرا کلیک نمایید .در کادر
All feature ،Export Dataرا انتخاب و سپس okرا کلیک نمایید.
Show/Hide در نوار ابزار اصلی بر روی
وارد،کلیک کردهArcToolbox window
شده وProjection and Transformations
.را انجام دهیدProjection عملیات
در مرحله بعد از مجموعه ابزار Data management toolsو Featureگزینه Add
XY Coordinatesرا انتخاب نمایید تا کادر مریوط به آن نمایان گردد
پس از این مرحله بر روی Geo_Proj
کلیک راست نموده و گزینه Open
Attribute Tableرا بزنید
با استفاده از مختصات UTMنقاط ( ) Point_Xو ) )Point_Yکار
ژئورفرنس کردن را انجام خواهیم داد.
تصویر Geo.tifرا به صفحه اضافه نمایید ،سپس از نوار ابزار منوی
Toolsو سپس Customizeرا کلیک نمایید .در کادر باز شده از
قسمت Toolbarsگزینه Georeferencingرا فعال نمایید
مشاهده خواهید کرد که ابزار مربوطه در ArcMapظاهر شده و الیه
Geo.tifدر فهرست بازشوی آن با عنوان Geo.tifظاهر شده است
برای انجام عمل Georeferencingدر ابتدا از منوی باز شوی Georeferencing
گزینه Auto Adjustرا غیر فعال نمایید
با استفاده از ابزار بزرگنمایی بر روی نقاط Zoomنمایید و سپس با استفاده از ابزار Add
Control Pointبه ترتیب بر روی نقاط انتخابی( 12نقطه) ابتدا کلیک چپ و سپس روی
فایلی که 12نقطه را دارد زوم می کنیم و با کلیک روی نقطه اول و کلیک راست کردن
گزینه… Input X and Yراانتخاب نمایید .در مقابل Xو Yمختصات UTMبدست
آورده برای هر 12نقطه را بطور جداگانه وارد می کنیم
مرحله بعد بروز کردن مقادیر مختصاتی برای 12نقطه کنترل است .در نوار ابزار
Georeferencingگزینه View Link tableرا کلیک کرده تا جدول مربوط به
مختصات باز شود .گزینه های Transformation method ،Auto Adjustو
Total RMS Errorدر پایین جدول دیده می شوند .دقت کنید که روش تبدیل 3st
order Polynomialباشد.
اگر موقعیت نقاط کنترل درست انتخاب شده باشد ،مقدار خطای RMSباید کمتر از 10
متر باشد .در صورتی که مشاهده کردید مقدار خطا خیلی زیاد می باشد ،اعداد باال را از
جدول حذف نموده و به نقشه مراجعه کرده و نقاط کنترل را مجدداً با دقت بیشتری
انتخاب و عالمت بزنید .بعد از فراهم شدن مقدار قابل قبول خطای Ok ،RMSرا کلیک
کنید
آخرین مرحله( rectify ،یا تبدیل) نقشه Geo.tifاست .برای این کار ،در نوار ابزار
Georeferencingگزینه Rectifyرا انتخاب و با پیش فرض های جدول ،نقشه جدید را
در مسیر دلخواه با عنوان rect-Geo.tifذخیره نمایید
25,000 تومان